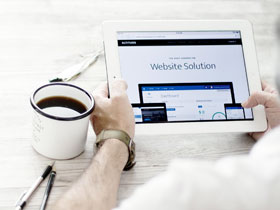- A+
什么是打印机驱动?
在计算机世界中,打印机驱动程序是一个必不可少的软件,可以连接计算机和打印机,控制打印机的输出。在将驱动安装到计算机上后,用户可以通过计算机的应用程序来选择打印内容并将其推送到打印机。因此,如果你要连接打印机并使其在计算机上工作,你必须先安装它的驱动程序。
7怎么删除打印机的驱动?
当你想要删除打印机驱动时,可能会遇到一些问题。幸运的是,在Windows 7操作系统中,你可以通过以下步骤来删除不需要的打印机驱动程序。
步骤1:停止打印机队列服务
在删除打印机驱动之前,首先需要停止打印机队列服务。你可以打开“控制面板”,然后点击“管理工具”。在管理工具中,选择“服务”,找到打印机队列服务并停止它。
步骤2:删除打印机驱动
一旦你停止了打印机队列服务,你就可以删除打印机驱动。在“控制面板”中,选择“设备和打印机”。找到不再需要的打印机,右键点击它并选择“删除”。当你看到打印机列表中出现删除的打印机后,右键点击它并选择“删除驱动程序”。
在此步骤中,你可能会得到一个警告信息,提示你该驱动程序正在使用中。如果是,你需要先停止相关的应用程序或进程,然后再进行此操作。
步骤3:清理残留文件夹
删除打印机驱动程序后,你需要清理相关的文件夹以完全卸载打印机驱动。首先,打开Windows资源管理器并转到以下目录:C:\ Windows \ System32 \ spool \ drivers \ x64 \ 3。
在该文件夹中,你可能会发现仍然存在一些与删除的打印机驱动程序相关的文件。右键点击这些文件并选择“删除”以清除它们。如果您使用的是32位操作系统,则该路径将是“C:\ Windows \ System32 \ spool \ drivers \ w32x86 \ 3”。
完成以上步骤后,你可以重启计算机,所有不需要的打印机驱动程序就已经被完全删除了。
总结
通过本文,你了解了如何在不使用打印机的情况下删除打印机驱动程序。在执行这些步骤时,请确保你知道自己在做什么,以免不必要的麻烦或数据丢失。如果仍有疑问或需要进一步的帮助,请参考相关的技术文档或联系计算机专业人士。