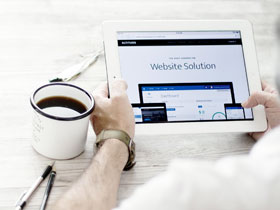- A+
CAD打印机驱动添加
在使用CAD软件时,打印输出图纸是必不可少的环节。但是,有些用户可能会遇到打印机不能正常输出图纸的问题。这时,很有可能是因为缺少CAD打印机驱动程序。下面将介绍如何添加CAD打印机驱动程序。
第一步:下载CAD打印机驱动程序
首先,您需要知道您的打印机型号,并到打印机厂商的官方网站下载相应驱动程序。一般来说,CAD打印机驱动程序下载页面会提供多个版本的驱动程序,用户应该选择与自己的操作系统版本(如Windows 10)和CAD软件版本(如AutoCAD 2018)相匹配的驱动程序,下载后保存到本地硬盘上。
第二步:安装CAD打印机驱动程序
下载完成后,双击驱动程序,按照提示完成驱动程序的安装过程。过程中可能会要求用户连接打印机,用户应该按照提示先将打印机连接电脑,然后进行驱动程序的安装。安装完成后,用户可以在“设备和打印机”中查看是否已添加该打印机。
第三步:在CAD软件中添加打印机
下一步是将打印机添加到CAD软件中的打印机列表中。打开CAD软件,选择“打印”或“输出”选项,然后选择“打印机设置”或“打印机管理”等选项,再点击“添加打印机”或“添加打印机驱动程序”等按钮。在弹出的对话框中,用户应该选择刚才安装的打印机,并进行设置和调整,例如纸张大小、颜色模式、打印质量等。
第四步:测试CAD打印机驱动程序
在完成以上步骤后,用户应该进行一次打印测试,以确认CAD打印机驱动程序已经正确添加并能够正常工作。用户可以尝试输出一张CAD图纸,并在预览界面中查看输出效果是否符合预期。如果出现问题,请检查驱动程序是否与操作系统及CAD软件版本匹配,是否已经正确安装,是否选对了打印机和设置选项等。
总结
通过上述步骤,用户可以轻松地添加CAD打印机驱动程序,并在CAD软件中成功设置并输出图纸。当然,如果用户仍然遇到问题,也可以参考驱动程序的使用说明或寻求厂商的技术支持来解决。