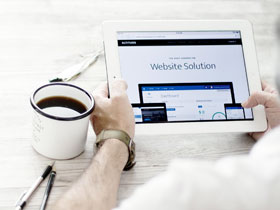- A+
Brother打印机驱动 Mac:解决Mac系统连接Brother打印机的难题
在Mac系统下,连接Brother打印机可能会遇到一些困难。这时,我们需要Brother打印机驱动程序的帮助。本文将带您了解Brother打印机驱动程序的相关知识,以及如何下载、安装和使用它来连接您的Brother打印机。
Brother打印机驱动程序的作用
Brother打印机驱动程序是Brother打印机和Mac系统之间通信的桥梁。驱动程序将打印机指令翻译成可以理解的信号,使得Mac系统能够与打印机进行正常的通信和数据传输。没有正确的驱动程序,Mac系统就无法识别、连接和使用Brother打印机。
如何下载Brother打印机驱动程序
下载Brother打印机驱动程序有两种方法:通过Brother官网下载或使用Mac系统自带的驱动程序。
Brother官网提供了最新版本的打印机驱动程序,可以兼容目前市面上绝大部分的Brother打印机。在Brother官网的“支持与下载”页面,选择相应型号的打印机,然后下载对应的驱动程序即可。
另外,Mac系统也自带了一些Brother打印机驱动程序。在打开“系统偏好设置”→“打印机与扫描仪”→“添加打印机或扫描仪”时,Mac系统会搜索已安装的驱动程序并列出相应的Brother打印机型号。如果要下载更多Brother打印机驱动程序,可以在这个页面下方的“选项与供应商”中选择“Brother”并搜索驱动程序。
如何安装Brother打印机驱动程序
下载Brother打印机驱动程序后,即可开始安装。
安装步骤如下:
打开下载的Brother打印机驱动程序。
按照安装程序的提示,完成安装向导。这可能需要输入管理员密码。
安装完毕后,打开“系统偏好设置”→“打印机与扫描仪”,选择“+”号添加打印机。
在下拉菜单中选择相应的Brother打印机型号,并点击“继续”。
如果系统提示需要安装更多驱动程序,可以选择“下载并安装”驱动程序,或者使用第二种方法下载驱动程序后再回到此页面点击“使用驱动程序”。
完成设置后,试印一张测试页,以确保打印机设置正确。
如何使用Brother打印机驱动程序
安装成功后,就可以使用Brother打印机了。在打印文档时,选择Brother打印机为默认打印机即可。
如果无法打印,可以检查Brother打印机是否连接正常。如果无法连接,可以将打印机和Mac设备尝试重启,并重新启动打印机驱动程序。
总结
连接Brother打印机是Mac系统用户必须面对的问题,而Brother打印机驱动程序就是连接打印机的关键。通过本文,您应该已经了解自己需要下载哪些Brother打印机驱动程序,以及如何下载、安装和使用驱动程序。如果您遇到任何问题,可以在Brother官网上寻求帮助,或者联系Brother客户支持。相信这些信息能够帮助您在Mac系统上顺利使用Brother打印机。