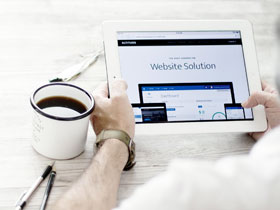- A+
所属分类:打印机驱动安装
如何安装CAD打印机驱动
在使用CAD软件时,我们经常需要打印图纸,因此需要安装相应的打印机驱动。下面以Windows 10系统为例,介绍安装CAD打印机驱动的详细步骤。
步骤一:下载打印机驱动
打开打印机厂商的官方网站,找到对应型号的打印机驱动下载页面。注意选择与电脑操作系统版本相对应的驱动程序。下载完成后,双击安装文件,开始安装驱动程序。
步骤二:连接打印机
将电脑与打印机通过USB线或局域网连接。确保打印机处于开机状态。
步骤三:添加打印机驱动
在Windows10系统中,打开“设置”-“设备”-“打印机和扫描仪”菜单。点击“添加打印机或扫描仪”。如果电脑已经检测到打印机,点击待添加的打印机名称,选择“下一步”。
如果系统没有自动检测到打印机,点击“无法找到打印机”选项。选择“以网络方式搜索打印机”,等待电脑自动搜索和识别打印机。选中目标打印机后,点击“下一步”。
步骤四:设置打印机属性
在“打印机属性”选项中,选择“高级”标签页,点击“新驱动器”,选择刚刚下载好的CAD打印机驱动程序。点击“确定”保存设置。
步骤五:打印测试
在CAD软件中打开需要打印的图纸。选择“打印”命令,在打印设置中选择已安装的打印机。勾选“打印预览”选项,预览图纸打印效果。确认无误后,点击“打印”按钮,开始打印。
总结
安装CAD打印机驱动主要分为下载驱动、连接打印机、添加驱动、设置驱动属性和打印测试五个步骤。按照以上步骤操作,可以确保CAD软件与打印机的无障碍通信,顺利完成图纸打印任务。