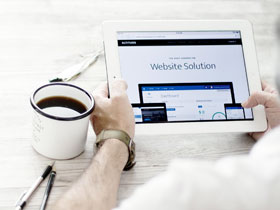- A+
所属分类:打印机驱动安装
HP 1136打印机驱动安装详细步骤
如果你已经拥有一台HP 1136打印机却不知道如何安装驱动程序,本篇文章将会为你提供详细的操作步骤,让你能够很快地使用你的打印机。请按照下列步骤执行,确保能够成功安装驱动。
步骤一:确认操作系统版本
在安装驱动之前,你需要确认你的电脑使用的操作系统版本。从HP官方网站下载的驱动程序一般都支持多种操作系统。你可以在电脑的“控制面板”——“系统”中找到操作系统版本。
步骤二:从HP官网下载驱动程序
在确认你的操作系统版本后,你需要到HP官方网站下载相应版本的驱动程序。你可以访问HP官网,在首页的右上角输入打印机的型号——HP 1136,跳转到对应的页面。
在该页面中,你可以找到对应操作系统版本的驱动程序。如果你不确定哪个驱动程序适合你的电脑,你可以选择下载驱动自动检测工具,它可以自动检测你的电脑操作系统版本,并下载对应的驱动程序。
步骤三:运行驱动程序安装向导
下载驱动程序之后,你可以在电脑下载文件夹中找到相关文件。双击该文件,运行驱动程序安装向导。按照提示操作,点击“下一步”按钮,最后选择“完成”完成安装。
步骤四:检测打印机驱动是否成功安装
安装完成后,你需要检测打印机驱动是否成功安装。你可以在“控制面板”——“设备和打印机”中找到打印机图标,确保打印机驱动程序已经正确安装。
总结
驱动程序的安装可能因为电脑的环境而有一些区别,但基本原理都是类似的。如果以上方法不能成功安装驱动程序,你可以尝试添加新的设备或者到HP官方网站查看它的帮助文件和故障排除信息,找到相应的解决方法。希望这篇文章对你安装打印机驱动程序有所帮助!