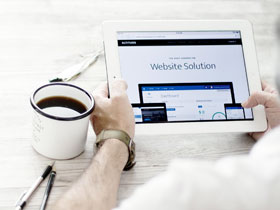- A+
驱动安装成功但是打印不了(驱动安装成功,却无法打印?解决方法在这里!)
在使用打印机的过程中,有时遇到驱动安装成功但打印不了的问题,这让很多用户感到困惑和苦恼,本文将介绍解决这个问题的一些方法。
检查打印机是否默认
首先,需要检查一下打印机是否已经设置为默认打印机。您可以按下Win+R,输入control printers,然后在打开的对话框中找到您的打印机,右键单击并选择“设置为默认打印机”。如果已经是默认打印机,请跳到下一步。
检查打印机是否在线
如果打印机处于离线状态,即使安装了正确的驱动程序,也无法正常工作。您可以右键单击打印机图标,在弹出的菜单中选择“在线”。如果如果无法选择“在线”选项,可选择“打开所有打印机”,再进行选择。
检查打印队列
打印队列是指待打印任务的列表。在繁忙的打印环境下,打印队列可能会混乱。如果打印队列中有太多任务,某些任务可能永远不会被打印。为了解决这个问题,请打开打印队列,删除所有的挂起项(右键单击任务并选择“删除”)。或者,您可以停止打印队列,等几秒钟后再重新启动。
检查打印机设置
通常情况下,打印机默认设置为A4,但可能更改为其它纸张类型。这可能会阻止打印机继续工作。为此,您需要打开控制面板并选择“设备和打印机”,然后右键单击您的打印机并选择“打印首选项”。检查用于打印的纸张类型是否设置为A4或您需要的类型。
重新安装打印机驱动程序
如果所有的上述方法都未能解决问题,则需要重新安装打印机驱动程序。为此,请打开控制面板,选择“设备和打印机”,右键单击打印机并选择“删除设备”。然后,您需要重新启动计算机并重新安装打印机驱动程序。
结论
在本文中,我们介绍了解决驱动安装成功但打印不了的问题的方法,包括检查打印机是否默认设置、检查打印机是否在线、检查打印队列、检查打印机设置及重新安装打印机驱动程序。希望这些方法能够帮助您解决问题并使您的打印机恢复正常工作。